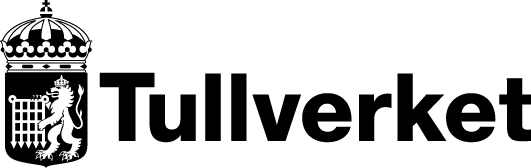
På tullverket.se använder vi kakor (cookies) för att webbplatsen ska fungera på ett bra sätt för dig.
Genom att surfa vidare godkänner du att vi använder kakor. Vad är kakor?
- Startsida
- / Innehåll A-Ö
- / Om webbplatsen
- / PDF och Wordfiler på Tullverkets webbplats
PDF och Wordfiler på Tullverkets webbplats
Blanketterna går att använda på datorer med Windows, Mac och UNIX operativsystem. När du har en Mac är det enda som krävs är att du har Microsoft Word för Macintosh eller Adobe Acrobat Reader installerad på din dator. Till UNIX-operativsystem kan du gratis hämta hem ifyllnadsverktyget Adobe Acrobat Reader vilket de flesta blanketter är tillgängliga i. Det finns även Windows-emulatorer för UNIX-operativsystem som du kan använda dig av för att använda Microsoft Word blanketter.
Du hämtar hem respektive installationsprogram genom att klicka på respektive länk nedan. OBS! Läs noga instruktionerna som visas när du installerar programmet. Vi föreslår att du sparar ifyllnadsverktyget på din hårddisk så att du inte behöver hämta hem det fler gånger.
Adobe Acrobat Reader och Adobe Acrobat
Adobe Acrobat Reader kan kostnadsfritt hämtas från Adobe. Den används för att läsa och skriva ut PDF filer. Du kan inte spara ifyllda blanketter med Adobe Acrobat Reader.
Hämta Adobe Acrobat Reader från Adobe
Adobe Acrobat är en produkt som Adobe tar betalt för. Adobe Acrobat används för att skapa och redigera PDF filer. Har du Adobe Acrobat installerat kan du även spara ifyllda PDF blanketter.
Använd tab tangenten för att förflytta dig mellan ifyllnadsfälten i en PDF-blankett, Shift+tab för att backa och för att fylla i kryssrutor kan du använda mellanslag eller använda musen.
Microsoft Word
Om du inte har tillgång Microsoft Word kan du installera och använda Microsoft Word Viewer som kostnadsfritt kan hämtas från Microsoft för att öppna och skriva ut Word-blanketterna. Lägg märke till att du inte kan skriva i Word-blanketten på skärmen med Word Viewer. Microsoft tillhandahåller fr o m dec 2004 endast Word Viewer 2003 den kräver Windows 2000 eller Windows XP.
Hämta Microsoft Word Viewer 2003 från Microsoft 
För att kunna använda våra blanketter för Microsoft Word rekommenderar vi följande inställningar:
Få blanketter att öppnas direkt i Word
Så här ställer du in en dator med Windows XP för att få worddokumenten att öppnas direkt i Microsoft Word och inte i Internet Explorer.
Öppna Utforskaren
Gå till Verktyg
Välj Mappalternativ
Välj fliken Filtyper
Markera dokumentformatet DOC
(Microsoft Worddokument) i listan
Klicka på knappen Avancerat
Ta bort bocken framför Visa i samma fönster
Klicka på OK
Klicka på Stäng
Stäng fönstret Mappalternativ
I de flesta övriga Windows versioner går det att ställa in detta på ett liknande sätt.
Inställningen "tillåt makros efter fråga"
Standardinställning i de flesta wordversioner är att inte tillåta makro i worddokument som laddas från internet. För att det ska fungera måste man ställa in Word så att du kan ta emot makron. Hur du når makroinställningarna beror på versionen av Word som du har. Så här gör du om du har:
Word 2000/XP/2003
Öppna Word
Välj Makro under menyn Verktyg/Tools
Välj Säkerhet/Security
Det finns tre olika nivåer att välja på
Ställ in på Medium/Medium
Stäng/Close Word.
Vissa Word-blanketter innehåller makron för till exempel beräkning av summor. För att aktivera makrona måste du svara ja när Word frågar om du vill aktivera makrona eller ej. Om du får meddelandet "Makron i det här projektet har inaktiverats" kan bero på att du har för hög makrosäkerhet satt i Word. Om du inte får frågan om att aktivera makron kan det vara en stor risk och betyda att du har för låg säkerhet satt i Word. Du bör genast ändra inställningarna innan du blir utsatt för säkerhetsrisker från andra platser på internet eller från e-post virus.
Fylla i blanketten
De blanketter du hämtar hem kan du fylla i och skriva ut. Ifyllnad kan endast ske i det verktyg som arbetar med samma filformat som blanketten är gjort i. Om du har installerat respektive ifyllnadsverktyg korrekt, kommer ifyllnadsverktyget automatiskt att startas vid nedladdningen av blanketten.
Alla blanketter är försedda med ifyllnadsfält så att blanketten går att fylla i. I Word ser du vilka fält som ska fyllas i eftersom de är markerade med grått. Du går vidare till nästa fält genom att trycka på tab-tangenten. Du kan hoppa tillbaka till föregående fält genom att trycka på Shift-Tab.
Skriva ut blanketter
Utskrift gör du utifrån det verktyg som du har fyllt i blanketten med. Klicka på snabbknappen för utskrift längst upp i knappraden. Du kan också välja Utskrift från Arkiv menyn.
OBS! Bläckstråleskrivare och vissa Canon laserskrivare kan ha problem med att skriva ända ut i marginalen på vissa blanketter. Minsta skrivbara marginal varierar mellan olika skrivarmodeller. Läs i din skrivarmanual vilka möjligheter det finns att åtgärda problemet. Använder du laserskrivare får du den bästa kvalitén på utskriften.
Tyvärr kan det vara så att ett ifyllnadsfält inte skrivs ut när du fyller i en PDF-blankett. Det beror på att markören står i det fält som inte skrivs ut. Se till att avmarkera alla fält genom att klicka i marginalen på blanketten före utskrift.
Om du får en tom utskrift när du skriver ut en PDF-blankett kan det bero på att du inte har använt utskriftsikonen i verktygsfältet från ifyllnadsverktyget.
Spara blanketten
När du öppnat dokumentet, gå in under Arkiv och välj Spara som.
Mer information
Se Excelfiler: Excel Viewer för Windows





